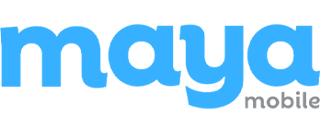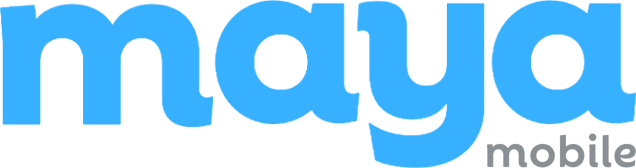Are you struggling to transfer your eSIM to a new phone without losing service? Upgrading your device or switching between platforms doesn’t have to mean dealing with complicated SIM card swaps or worrying about service interruptions.
Transferring your eSIM is easier than you think, and with just a few simple steps, you can stay connected seamlessly. Let’s walk you through the process to ensure a smooth transition and keep your connection intact.
Before You Start: What You Need to Know
- Check Device Compatibility
Not all phones support eSIM. Confirm both your old and new devices are compatible. iPhones with iOS 16 or later and most modern Androids (Google Pixel, Samsung Galaxy, OnePlus, Motorola) support eSIM. Double-check your device’s specifications, specifically, if it’s an older model.
- Backup Your Data
Back up your data, contacts, messages, and apps to avoid losing anything during the transfer. eSIM settings and contacts are typically safe, but it’s always wise to back up extra data through cloud storage or other options.
- Carrier Requirements
Some carriers require specific steps for eSIM transfer. Contact your carrier for necessary details like QR codes or activation codes. Each carrier airline has its process to ensure you’re prepared for a smooth transfer.
How to Transfer eSIM from One Phone to Another
Transferring an eSIM can differ depending on whether you’re moving from iPhone to iPhone, Android to Android, or between different platforms. Let’s break it down by device type.
iPhone to iPhone Transfer
- Update Both iPhones
Ensure both iPhones are running iOS 16 or later for a smooth transfer.
- Open Settings
On your new iPhone, open the Settings app.
- Tap on Mobile Data
Scroll down and tap on Mobile Data (or Cellular, depending on your iOS version).
- Add Cellular Plan
Select Add Cellular Plan to begin the transfer process.
- Scan the QR Code
Use the camera on your iPhone to scan the QR code provided by your carrier. This links your eSIM to your new device.
- Follow On-Screen Instructions
Follow the simple on-screen instructions to complete the setup of your eSIM on the new iPhone.
Android to Android Transfer
- Open Settings
On your new Android phone, open the Settings app.
- Tap on Connections
Find Connections or Network & Internet in the Settings menu. Note that the menu name may vary depending on your Android phone’s manufacturer (e.g., Samsung, Google, OnePlus).
- Select SIM Manager
Tap on SIM Manager or Download eSIM. The specific name of this option might differ based on your device’s brand, but it’s typically located in the same section.
- Scan the QR Code
Scan the QR code provided by your carrier to activate your eSIM on the new Android phone.
- Follow On-Screen Instructions
Complete the setup by following the prompts on the screen.
Android to iPhone Transfer
Prepare Both Devices
Ensure both devices are updated to the latest software versions, iOS 16 or later on the iPhone and the latest Android update.
On iPhone
- Open Settings > Mobile Data (or Cellular).
- Tap Add Cellular Plan.
On Android
- Open Settings > Connections > SIM Manager.
- Scan the QR Code provided by your carrier to initiate the transfer to your iPhone.
Complete the Setup
Follow the on-screen instructions on the iPhone to complete the transfer and activate the eSIM.
iPhone to Android Transfer
Prepare Both Devices
Ensure both phones are updated to the latest software versions.
On iPhone
- Open Settings > Mobile Data (or Cellular).
- Tap Add Cellular Plan and select the option to transfer.
On Android
- Open Settings > Connections > SIM Manager.
- Scan the QR Code from your carrier to begin the transfer process.
Complete the Setup
Follow the prompts on the Android device to finish setting up the eSIM.
Tips for a Smooth eSIM Transfer
- Unlock Your Phones
If you’re switching carriers, make sure both devices are unlocked to avoid issues with the eSIM transfer.
- Carrier Apps
Many carriers offer apps to assist with eSIM activation. Check if your carrier provides this option for a faster transfer.
- Keep Devices Updated
Make sure both phones are running the latest software updates to prevent errors during the transfer.
Troubleshooting Transferring eSIM
- eSIM Not Activating
Restart both phones and scan the QR code again. This resolves many activation issues.
- Error Messages
If you encounter error messages, make sure both phones have a strong internet connection. Also, confirm that your carrier supports eSIM on both devices.
- Carrier Support
If problems persist, contact your carrier’s customer service. They can assist with troubleshooting and provide additional support.
eSIM Transfer Methods
| Transfer Scenario | Steps Involved | Transfer Duration |
iPhone to iPhone | Update iPhones➡️Open Settings➡️Scan QR Code➡️Follow On-Screen Instructions | 5-10 Mins |
iPhone to Android | Open Settings➡️Scan QR Code➡️Follow Instructions | 5-10 Mins |
Android to Android | Ensure both Devices are updated➡️Scan the QR Code➡️Complete the Setup on iPhone | 10-15 Mins |
Android to iPhone | Update both Phones➡️Scan the QR Code on Android➡️Complete the Setup | 10-15 Mins |
Stay Connected with Your eSIM
Transferring your eSIM between devices doesn’t have to be complicated. Whether you’re switching from iPhone to iPhone, Android to Android, or between platforms, the process can be quick and smooth with the right steps. By ensuring your devices are compatible, backing up your data, and following your carrier’s instructions, you can easily set up your eSIM on your new phone without missing a beat.
For those exploring Canada, staying connected is made easy with Maya Mobile. Our reliable eSIM services ensure seamless connectivity across the country, so you can access maps, and recommendations, and stay in touch with loved ones—without the hassle of physical SIM cards. Embrace the convenience of eSIM technology with MayaMobile and stay connected, no matter where life takes you!
FAQs About Transferring eSIM
1. Can I transfer my eSIM to another phone?
Yes, you can transfer your eSIM to another phone, provided both devices support eSIM. The process usually involves scanning a QR code or entering an activation code from your carrier.
2. How do I transfer eSIM from one phone to another Android?
On the new Android phone, go to Settings > Connections > SIM Manager and select Download eSIM. Scan the carrier’s QR code and follow the prompts to activate the eSIM.
3. Can I transfer my smart eSIM to another phone?
Yes, you can transfer your smart eSIM to another compatible device by following the carrier’s transfer instructions, typically involving a QR code or activation code.
4. Can I use my eSIM QR code again?
No, eSIM QR codes are usually for one-time use. You will need a new code from your carrier for transferring the eSIM to a new phone.
5. How do I get my eSIM QR code?
You can get your eSIM QR code from your carrier, either through their app, email, or in-store.
6. What should I do if my eSIM isn’t working after the transfer?
Restart both phones and re-scan the QR code. Ensure both devices are updated and contact your carrier for assistance if the issue persists.
7. How do I transfer my number to a new phone?
Contact your current mobile service provider to inform them you are transferring your number to a new device. They will guide you through the process, which usually involves verifying your identity and possibly activating a new SIM card if your new phone requires a different size or type.
If you’re switching providers and want to keep your current number, you’ll need to request a Porting Authorization Code (PAC) from your old provider and give this to your new provider. They will handle the transfer, which can take up to 24 hours.
8. How do I transfer everything from my old phone to my new phone?
- For Android Phones: Use Google’s backup service. Go to Settings > System > Backup and make sure the backup option is turned on. Sign in with the same Google account on your new phone, and during the setup, you will have the option to restore your data from the cloud.
- For iPhones: Use iCloud for backup and transfer. On your old iPhone, go to Settings > [your name] > iCloud > iCloud Backup and select ‘Back Up Now’. Set up your new iPhone and choose ‘Restore from iCloud Backup’ during the on-screen setup instructions.
9. How do I transfer my old iPhone number to my new phone?
If you are transferring your number between iPhones, ensure that your SIM card is compatible with the new phone. Simply transfer the SIM card from your old iPhone to your new one if it fits. If it doesn’t, contact your carrier to transfer your number to a new SIM card that fits your new device.
Activate your new iPhone and follow the setup prompts. If you are asked to restore from a backup, choose to restore from an iCloud or iTunes backup to transfer your data, including your phone number settings.
By following these guidelines, you can smoothly transition to your new phone without losing important information or your current phone number.